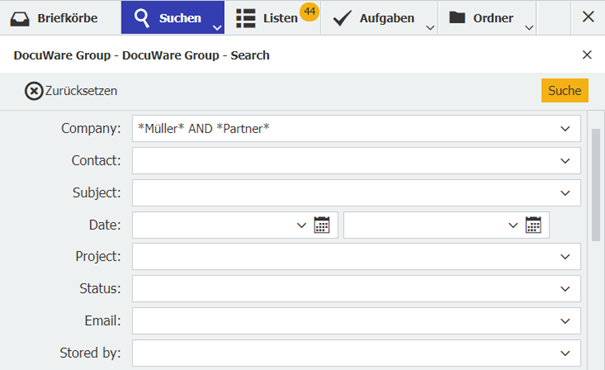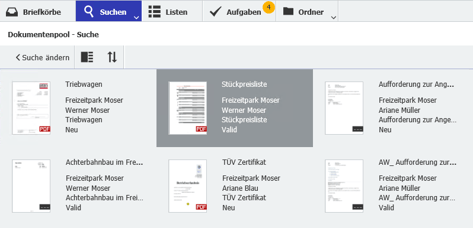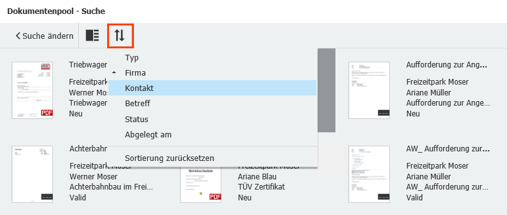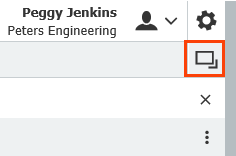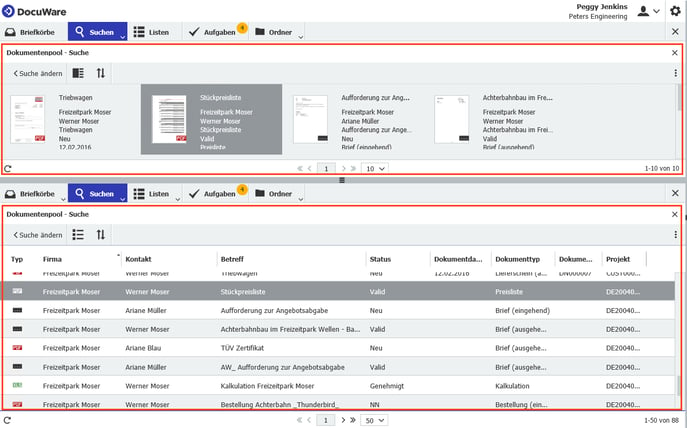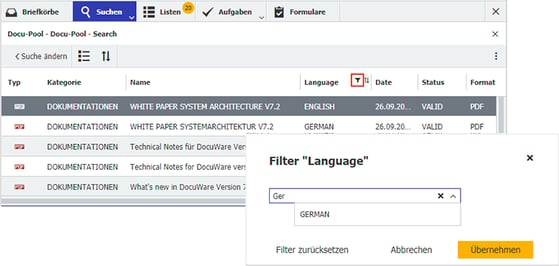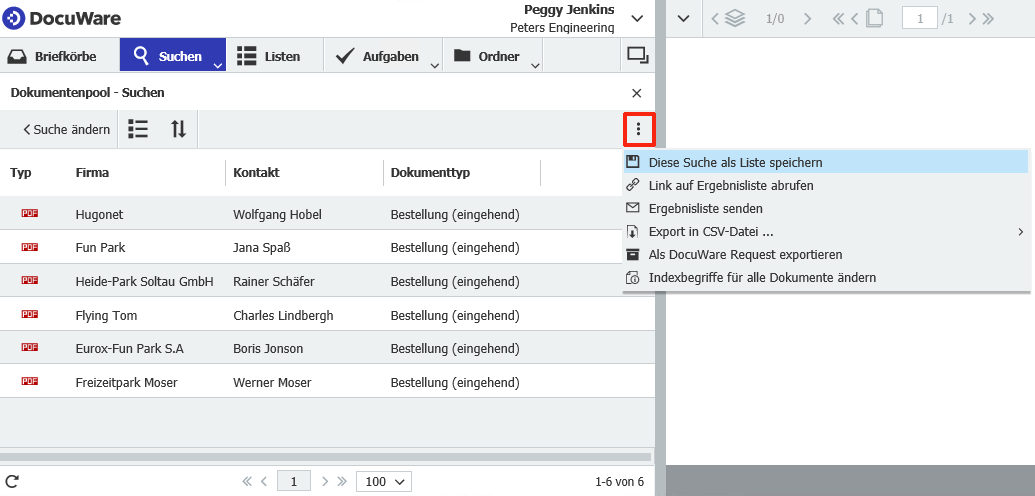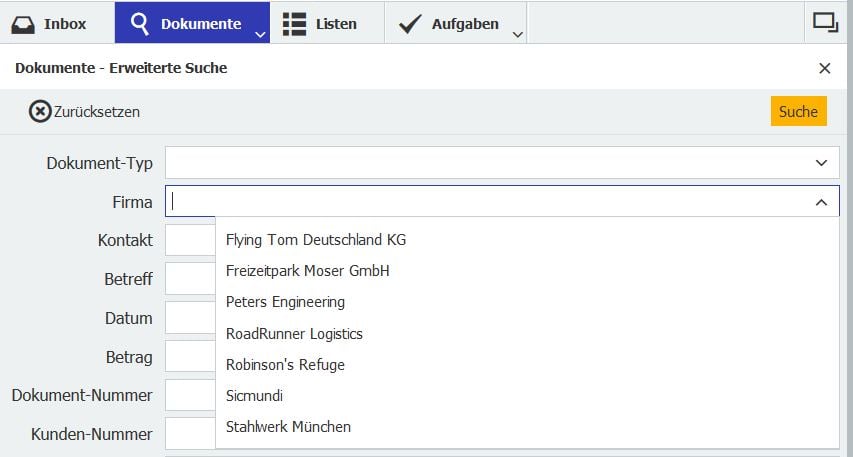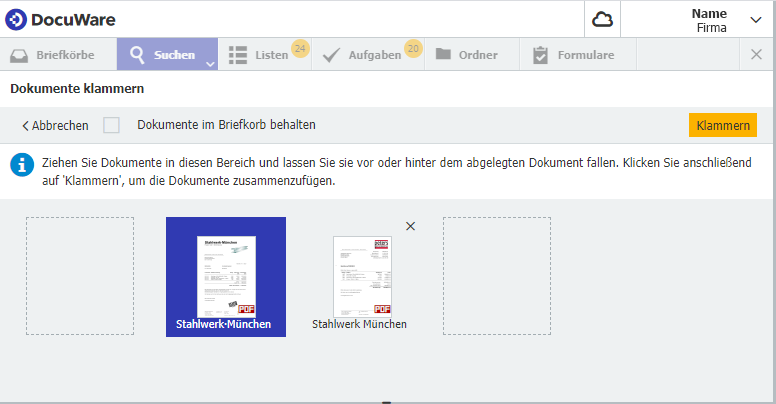- Haben Sie Fragen?
- + 49 6241-7070-100
- Haben Sie Fragen?
- + 49 6241-7070-100
.jpg?width=6016&height=4016&name=shutterstock_764868127%20(2).jpg)
DocuWare Dokumentenmanagement: 8 nützliche Tipps & Tricks
Audio
Das DMS von DocuWare ist ein sehr flexibel nutzbares DMS System. Meistens gibt es viel mehr Funktionen als man eigentlich in seinem Berufsalltag benötigt. Durch diesen großen Funktionsumfang wird es aber auch oft sehr schwer spezifische Funktionen zu finden und man kann sich auch nicht ewig auf eine eventuell erfolglose Suche begeben.
Wir zeigen Ihnen in diesem Blogartikel, wie Sie mit ein paar einfachen Klicks Ihr DocuWare Dokumentenmanagement schnell optimieren und noch effektiver nutzen können. Sie werden den ein oder anderen Trick finden, den Sie definitiv nicht auf dem Schirm hatten.
Bitte beachten Sie unseren Haftungsausschluss am Ende des Artikels.*
1. Präzise Suchen und gezielt Finden in DocuWare
Suchbegriffe mit logischen Operatoren oder speziellen Parametern benutzen.
Durch die Kombination von Suchbegriffen und logischen Operatoren im Suchfeld oder das Anwenden von speziellen Parametern, erhalten Sie exakt das Dokument in der Ergebnisliste, welches Sie suchen. Für standardisierte Suchanfragen ist es lediglich notwendig, im Suchdialog Begriffe aus der Auswahlliste zu wählen. Sollte es aber über diese Suchanfragen hinausgehen und Sie müssen spezieller suchen, haben wir folgende Tipps für Sie:
- Allgemein gilt: Operatorbezeichnungen erfolgen immer in Englischersprache.
- AND
Logische Und-Verknüpfung, das heißt alle mit AND verbundenen Begriffe müssen im Indexeintrag enthalten sein. AND muss immer in Großbuchstaben geschrieben werden. - * (Sternchen)
Platzhalter, der beliebig vor oder hinter einem Begriff verwendet werden kann. Dies bietet sich insbesondere dann an, wenn man nicht weiß, ob vor oder hinter dem Suchbegriff noch mehr im Indexfeld steht. - AND*
Mit dem Operator AND und * werden Ihnen selbst verschiedennamige Dokumente in einer Ergebnisliste aufgeführt. - OR
Logische Oder-Verknüpfung, das heißt mindestens einer der mit OR verbundenen Begriffe muss im Indexeintrag enthalten sein. OR muss immer in Großbuchstaben und auf Englisch geschrieben werden. - NOT
Für die Suche nach Dokumenten, bei denen im entsprechenden Feld ein Indexeintrag vorhanden ist, der aber den nach dem Operator NOT folgenden Begriff nicht enthält. Auch NOT muss immer in Großbuchstaben und auf Englisch geschrieben werden. - EMPTY()
Für die Suche nach allen Dokumenten, bei denen das entsprechende Indexfeld leer ist. - NOTEMPTY()
Entsprechend für die Suche nach allen Dokumenten, bei denen das entsprechende Indexfeld nicht leer ist. Beide Begriffe müssen immer in Großbuchstaben, auf Englisch und mit den Klammern geschrieben werden.
DocuWare Eingabemaske - Suchen
2. Suchergebnisse in DocuWare übersichtlich präsentiert
Ganz egal nach was Sie in DocuWare suchen, Sie erhalten immer eine Ergebnisliste. Standardmäßig wird Ihnen die Ergebnisliste in Tabellenform angezeigt und Sie finden darin alle Informationen, welche auf den Dokumenten indexiert sind.
Manchmal möchte man aber nur ganz bestimmte Informationen einsehen, um diese zu erhalten, können Sie die Ergebnisliste individuell in Ihrem DocuWare Client anpassen.
Nachfolgend zeigen wir Ihnen mit welchen Tipps & Tricks Sie die Ansicht der Ergebnisliste individuell anpassen können:
Nur bestimmte Informationen / Spalten anzeigen
Gehen Sie im Hauptmenü Ihres DocuWare Clients in die Einstellungen -> Suchen, nun können Sie die nicht benötigten Spalten ausblenden. Zusätzlich können Sie einfach per Drag & Drop die Reihenfolge der Spalten anpassen:
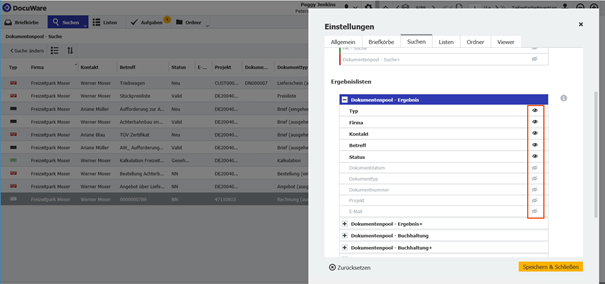
DocuWare_Suche_Ergebnisliste_Einstellungen
Mehr Übersichtlichkeit durch Dokumentenvorschau in Miniaturansicht
Erleichtern Sie sich das Finden des richtigen Dokuments in der Ergbenisliste, in dem Sie die Miniaturvorschau nutzen. Klicken Sie dazu auf das Ansichten-Symbol und wählen Miniaturansicht:
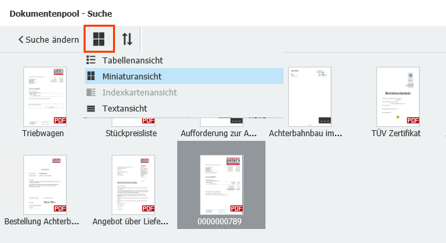
DocuWare_Dokumentenpool_Suche_Auswahl Miniaturansicht
Zusätzlich zur reinen Miniaturansicht in der Dokumentenvorschau haben Sie auch die Möglichkeit die Dokumentenminiaturvorschau mit Informationen zu ergänzen. Wählen Sie dazu die Indexkartenansicht. Anschließend werden Ihnen die wichtigsten Indexdaten neben den Miniaturen eingeblendet.
DocuWare_Dokumentenpool_Suche_Auswahl Miniaturansicht mit Indexdaten
Die Informationen, welche Ihnen nun zu den einzelnen Dokumenten angezeigt werden, können Sie ebenfalls individuell anpassen. Wechseln Sie wieder in die Einstellungen der Ergebnisliste und schieben Sie die Spalte mit den gewünschten Indexinformationen weiter nach oben.
Wichtig❗
Die oberste Zeile lässt sich nicht im Web Client ändern – dieses Feld wird in der Archivadministration festgelegt.
Ergebnisliste individualisieren durch intelligentes Sortieren und Kombinieren
Arbeiten Sie noch effektiver und schneller mit den Ergebnissen Ihrer Suche, in dem Sie sich die Ergebnisse nach Ihren individuellen Bedürfnissen sortieren. Wählen Sie hierzu ein anderes Indexfeld und ändern Sie dadurch die Reihenfolge der angezeigten Dokumente.
DocuWare_Dokumentenpool_Suche_Ergenisse sortieren
Das Kombinieren der Ergebnisliste führt dazu, dass Sie Ihre Ergebnisse sowohl als Tabellenbereich und als Miniaturansicht im Blick behalten. Eröffnen Sie einen zweiten Arbeitsbereich, indem Sie auf das Symbol oben rechts unter dem Hauptmenü klicken:
DocuWare_Ergebnisliste_Zweiter Arbeitsbereich eröffnen
Nun haben Sie zusätzlich die Möglichkeit, Ergebnisse von zwei unterschiedlichen Suchläufen zu vergleichen.
DocuWare_Ergebnisliste_Ansicht zweiter Arbeitsbereich
Wichtig❗
DocuWare merkt sich die Anpassungen und lädt den Client beim nächsten Mal mit den gleichen Einstellungen.
3. Individuelle Suchergebnisse durch Filtern der Trefferliste
Jeder hat es schon erlebt, man benötigt ein bestimmtes Dokument aus dem Archiv, aber die angezeigte Ergebnisliste ist lang und führt dazu, dass Sie das gesuchte Dokument nicht auf den ersten Blick finden.
Hier ist es sinnvoll, die Filterfunktion Ihres DocuWare Clients zu nutzen. Durch diese Funktion in Listen und Ergebnislisten, können Sie Ihre Suchergebnisse noch individueller eingrenzen (zum Beispiel nach Dokumententyp, Projekt, Status oder einem anderen Indexfeld im Textformat) und damit das gesuchte Dokument noch schneller finden.
Besonders bei vordefinierten Listen bietet sich diese Möglichkeit an, da man hier die hinterlegte Suche nicht einfach verändern kann.
So können Sie die Filtermöglichkeit nutzen:
- Öffnen Sie die Liste oder Ergebnisliste in der Tabellenansicht.
- Bewegen Sie die Maus auf den Spaltenkopf eines Indexfeldes. Das Filter-Icon wird eingeblendet.
- Klicken Sie auf das Icon, um den Filter einzugeben: per Auswahlliste oder freier Texteingabe, auch mit Platzhalter. Also so, wie Sie es bei der Eingabe von Suchbegriffen gewohnt sind.
- Bei Bedarf können Sie auch Filter bei mehreren Textfeldern setzen und sie so kombinieren.
- Zum Aufheben der Filter klicken Sie in der Menüleiste der (Ergebnis-)Liste auf Filter zurücksetzen. Dieser Button wird eingeblendet, sobald Sie einen Filter gesetzt haben.
4. Wiederkehrende Suchen als Listen speichern
Suchanfragen, welche Sie immer wieder benötigen, können Sie in DocuWare als Liste speichern und dadurch mit nur einem Klick die richtigen Ergebnisse angezeigt bekommen.
Um eine Suche im DocuWare Client als Liste zu speichern, suchen Sie zunächst wie gewohnt nach Ihren Dokumenten.
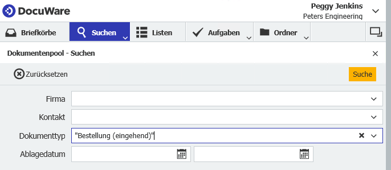
DocuWare_Maske_Dokumentenpool_Suche
Nun werden Ihnen die Ergbnisse angezeigt, klicken Sie rechts oben in der Ergebnisliste auf Optionen und wählen dort Diese Suche als Liste speichern.
DocuWare_Auswahlmenü_Liste speichern
Anschließend geben Sie der Suche einen individuellen Namen. Daraufhin wird die Suche im Bereich Listen angezeigt und ist als Ergebnisliste mit nur einem Klick verfügbar.
DocuWare_Suche als Liste speichern_Auswahl gespeicherte Suchen
Legen Sie ein neues Dokument ab, welches zu der Suche passt, aktualisert sich die Liste automatisch.
Wichtig❗
Für die vorgestellte Funktion benötigen Sie, bei DocuWare als On-Premises betriebenes System, die Zusatzlizenz Task Manager, bei DocuWare Cloud ist die Funktion in allen Paketen enthalten.
5. Gesuchtes Dokument wird nicht angezeigt
Es kann durchaus vorkommen, dass die Suche im Archiv kein Dokument ausgibt, obwohl der Suchbegriff richtig eingegeben wurde. Meist liegt der Fehler in der Indexierung. Indexbegriffe sind Beschriftungen, mit denen Dokumente im Archiv sortiert und klassifiziert werden.
Aber keine Sorge, mit diesen Tipps finden Sie das gesuchte Dokument dennoch:
- Verwenden Sie Indexbegriffe aus der Vorschlagsliste. Um sie aufzurufen, klicken Sie rechts von einem Indexfeld auf den Pfeil:
DocuWare_Dokument_Maske_Erweiterte Suche
Bereits bei der Eingabe der Suchbegriffe wird Ihnen das System Begriffe vorschlagen, sollte keiner der Vorschläge passen, dann wird auch die Suche zu keinem Ergebnis führen.
- Setzen Sie den Suchbegriff in Sternchen. Denn die Suche nach zum Beispiel *Otto* im Feld „Firma“ zeigt auch Dokumente an, die mit „Otto GmbH“ indexiert sind. Ohne Sternchen würde der Suchbegriff kein Ergebnis liefern, da Such- und Indexbegriff genau übereinstimmen müssen.
- Weniger ist manchmal mehr, reduzieren Sie die Suchbegriffe. Wenn Sie mehrere Indexfelder ausfüllen, führt DocuWare eine UND-Suche aus. Damit diese Suche ein Ergebnis liefern kann, müssen wirklich alle Suchbegriffe mit den Indexwerten übereinstimmen.
- Nutzen Sie einen anderen Suchbegriff. Wenn Sie zum Beispiel wissen, wer das Dokument abgelegt hat und der Ablagedialog ein entsprechendes Feld bietet, können Sie nach dem „Store User“ suchen.
- Geben Sie den Suchbegriff in das Suchfeld „Volltextsuche“ ein. Die Volltextsuche durchforstet auch den Dokumenteninhalt und die Indexfelder, wohingegen die „normale“ Suche nur in den Indexfeldern nachschaut.
Wichtig❗
Damit die Volltextsuche im Suchdialog angezeigt wird, muss sie für das Archiv aktiviert sein. Fragen Sie im Zweifelsfall Ihren DocuWare Administrator. - Liefert auch die allgemeine Suche nicht das gesuchte Dokument, könnte es sein, dass dieses vielleicht noch gar nicht im Archiv abgelegt ist. Halten Sie Rücksprache mit dem zuständigen Kollegen, um zu klären, ob das Dokument wirklich bereits abgelegt wurde.
- Es kann auch sein, dass Sie nicht über die nötige Berechtigung verfügen, um das gesuchte Dokument einzusehen. Kontaktieren Sie Ihren DocuWare Administrator, damit er gegebenenfalls die Archivberechtigungen anpasst.
6. Mehrere Aufgaben gleichzeitig bearbeiten
In DocuWare haben Sie die Möglichkeit mehrere Aufgaben gleichzeitig zu bearbeiten, dazu wählen Sie einfach die gewünschten Aufgaben in Ihrer Liste aus und klicken zur Freigabe oder Ablehnung der Aufgabe unten auf den entsprechenden Button. Sie haben auch die Möglichkeit, Aufgaben anderweitig zuzuweisen. Klicken Sie hierzu entweder auf den gleichnamigen Button oben oder öffnen Sie per Rechtsklick das Kontextmenü und wählen die Funktion darin aus.
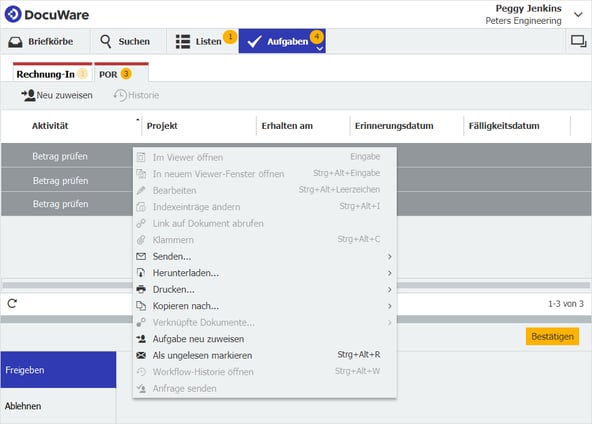 DocuWare_Maske_Mehrere Aufgaben bearbeiten
DocuWare_Maske_Mehrere Aufgaben bearbeiten
Durch diese Funktion erhalten Sie beispielsweise die Möglichkeit, mehrere Rechnungen auf einmal freizugeben oder durch die Neuzuweisung einer Aufgabe Ihre Arbeitslast kurzfristig zu reduzieren.
7. Perfekte Suchergebnisse durch Intelligent Indexing
Intelligent Indexing basiert auf maschinellem Lernen und lernt anhand Ihrer Eingaben. Wenn Sie bei der Ablage einen Indexwert ergänzen oder korrigieren, setzt der selbstlernende Dienst Ihr Feedback um und die Indexierungsqualität steigt mit jedem weiteren Dokument.
Um die bestmöglichsten Ergebnisse zu erzielen sollten Sie folgendes beachten:
Keine manuellen Eingaben, sondern One Click Indexing nutzen
Klicken Sie im Ablagedialog in das unzureichend gefüllte Indexfeld – die Fundstelle des Indexeintrags im Dokument wird farblich hervorgehoben. Anschließend markieren Sie die vollständige Textpassage im Dokument mit gedrückter Maustaste. Diese wird sofort in den Ablagedialog übertragen. Legen Sie das Dokument ab. Intelligent Indexing merkt sich durch die Korrektur nicht nur den richtigen Begriff, sondern auch dessen Position. Schon bei dem nächsten entsprechenden Dokument indexiert der clevere Service korrekt.
Auflösung beachten - gute Ergebnissen erhalten
Intelligent Indexing funktioniert nur, wenn die Dokumente gut lesbar sind. Für perfekte Ergebnisse sollten Dokumente daher eine Auflösung ab 300 dpi haben, andernfalls können OCR-Fehler auftreten, dies bedeutet, dass die Maschine zum Beispiel ein "0" anstatt einem "O" liest. Solche Fehler sollten ebenfalls mit One Click Indexing verbessert werden. Nur wenn die richtige Indexierung erneut nicht funktioniert, sollten Sie über die Tastatur manuell korrigieren. Bei häufigen OCR-Fehlern, sollten Sie die Auflösung optimieren beziehungsweise die Scan-Einstellungen.
Einheitlich Arbeiten - Fehler vermeiden
Intelligent Indexing lernt von den Indexdaten eines Dokuments, wenn dieses abgelegt wird. Sind diese Indexdaten aber falsch, wird Intelligent Indexing beigebracht, falsche Werte zu extrahieren. Daher ist es besonders wichtig von Anfang an die Indexierung einheitlich durchzuführen und Fehler zu vermeiden, da bei späteren Dokumenten sonst auf eine fehlerhafte Indexierung zugegriffen wird und dann ggf. falsche Werte gezogen werden.
Falsche Werte im Nachhinein umzulernen ist wesentlich zeitaufwändiger als das eigentliche Anlernen.
8. Per Drag & Drop archivierte Dokumente ergänzen
In DocuWare haben Sie die Möglichkeit ganz einfach per Drag & Drop neue Dokumente zu bestehenden Dokumenten hinzuzufügen, zum Beispiel den Lieferschein zur passenden Rechnung. Denn ein Dokument kann aus mehreren Dateien bzw. Teildokumenten bestehen. Meistens liegen diese aber nicht direkt vor oder es ist noch unklar, welche Ergänzungen noch eingehen, daher können Sie auch bereits archivierten Dokumenten solche neuen Dokumentteile hinzufügen.
Wichtig❗
Voraussetzung ist, dass Sie in DocuWare zwei Arbeitsbereiche geöffnet haben, damit Sie gleichzeitig einen Briefkorb und eine Ergebnisliste geöffnet haben können (zwei Arbeitsbereiche öffnen)
Sobald Sie beide Arbeitsbereiche geöffnet haben sorgen Sie dafür, dass Sie beide Dokumente im Zugriff haben. Suchen Sie nach dem archivierten Dokument, so dass es in der Ergebnisliste erscheint. Oder vielleicht haben Sie es bereits in einer Liste mit Dokumenten, die zur Bearbeitung anstehen. Die (Ergebnis-)Liste lassen Sie in dem einen Arbeitsbereich geöffnet. Nutzen Sie den zweiten Arbeitsbereich für einen Briefkorb. Das neue zusätzliche Dokument können Sie per Drag & Drop in den Briefkorb ziehen oder Sie verwenden den Import- oder Scannen-Button, um das Dokument in den Briefkorb zu laden.
DocuWare_Maske Import_Scan
Anschließend klicken Sie das gewünschte Dokument im Briefkorb an, ziehen Sie es mit gedrückter Maustaste auf das Dokument in der (Ergebnis-)Liste und lassen es dort fallen. Anschließend wählen Sie die Option Klammern.
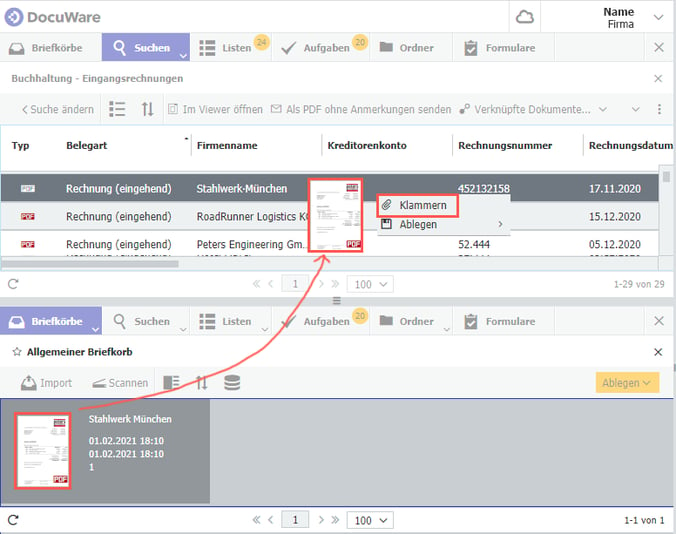 DocuWare_Maske_Briefkorb_Drag_&_Drop_Dokumente
DocuWare_Maske_Briefkorb_Drag_&_Drop_Dokumente
Nun ist es erforderlich die Reihenfolge der Dokumente festzulegen und abschließend, zum Speichern auf Klammern zu klicken. Die Reihenfolge lässt sich einfach mit der Maus per Drag & Drop verschieben. Im Viewer werden die Dokumente in der Reihenfolge links nach rechts angezeigt.
DocuWare_Maske_Briefkorb_Dokumente_Reihenfolge festlegen
In Ihrem Archiv haben Sie nun ein Dokument aus mehreren Dateien. Im Viewer können Sie nun mit der Datei-Navigation zwischen den zusammenhängenden/geklammerten Dokumenten hin und her wechseln.
 DocuWare_Viewer_durch Dateien navigieren
DocuWare_Viewer_durch Dateien navigieren
In der o.a. Abbildung besteht das Dokument aus 4 Dateien, aktuell wird die erste Datei angezeigt.
Fazit
Mit unseren praktischen 8 Tipps und Tricks optimieren Sie schnell und einfach Funktionen Ihres DocuWare DMS. Mit ein paar Einstellungen verbessern Sie Prozesse in Ihrem alltäglichen Arbeitsablauf. Sie profitieren durch geringere Bearbeitungszeiten dank Automatisierungen. Unsere Bildbeispiele aus der Praxis geben eine einfache Anleitung, wie Sie für Ihr Dokumentenmanagement die Einstellungen in Ihrem DocuWare DMS schnell selbst anpassen können.
Sie benötigen professionelle Unterstützung bei der Optimierung Ihres DocuWare DMS und möchten sich beraten lassen? Dann sprechen Sie uns an! Wir beraten Sie gerne und entwickeln gemeinsam mit Ihnen die optimale Lösung für Ihre Anforderungen! Jetzt Termin vereinbaren!
*Wir übernehmen grundsätzlich keine Haftung für Probleme mit Ihrer Installation, die von Ihnen selbst verursacht wurden und/oder nach dem Lesen dieses Beitrags entstanden sind. Mit unserem Artikel möchten wir helfen, praktische Optimierungsmöglichkeiten Ihrem DocuWare DMS anzuzeigen und entsprechende Umsetzungswege für Fachleute bieten. Idealerweise lassen Sie sich als Endanwender des DocuWare DMS von einer versierten Fachkraft beraten und entsprechende Anwendungen durchführen und/oder installieren.